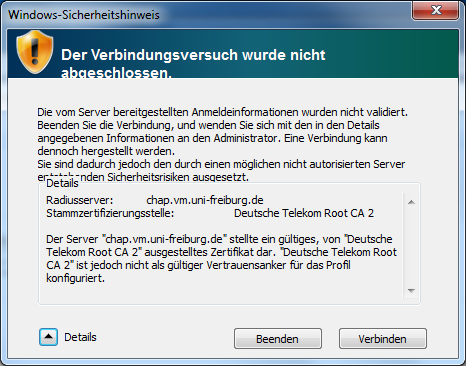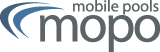Windows 10/11 (32/64-Bit) EAP/PEAP
Der in Windows 7 enthaltene IPSec Client unterstützt das "Mobile Pools" IPSec Gateway. Die Installation weiterer Software ist nicht mehr notwendig! Das "Mobile Pool" IPSec Gateway verwendet dabei die OpenSource Lösung "strongSwan", auch hier kommt der neue in vielen Details verbesserte IKEv2 Standard zum Einsatz. Als Authentisierungsmethode wird EAP/PEAP verwendet.
Neben der Authentisierung mittels x509 Benutzerzertifikaten, wird jetzt auch das sichere Authentisieren mit Benutzername und Passwort unterstützt. Dazu wird das RAS-Passwort aus der Benutzerverwaltung "myAccount" der Uni-Freiburg verwendet. Alle Mitglieder der Universität Freiburg, die einen gültigen Account besitzen, können diesen Netzwerk-Zugang verwenden.
- Voraussetzung
- Zur Konfiguration benötigen Sie einen gültigen Account an der Benutzerverwaltung der Universität Freiburg. Dazu müssen Sie Ihr RAS-Passwort kennen, welches Sie innerhalb der Benutzerverwaltung "myAccount" setzen können.
- Das Wurzelzertifikat der "Mobile Pools" Zertifizierungsstelle
Darüber wird gewährleistet, dass der Windows 7 VPN Client mit dem "Mobile Pools" IPSec Gateway kommuniziert. Das Wurzelzertifikat der "MoPo CA" kann hier herunter geladen werden:
Root Certificate (Fingerprint:SHA1 Fingerprint=22:FF:7D:0D:55:68:F9:3E:DC:C1:DA:E4:5E:22:6C:18:BA:C6:B4:D7)
- Konfiguration
Die Konfiguration erfolgt in zwei Schritten:
1. Import des Wurzelzertifikats der "Mobile Pools" Zertifizierungsstelle.Für diesen Vorgang benötigen Sie Administratorrechte!
"Microsoft Management Console" (mmc) starten:
"mmc" ausführen unter: Start -> [Programme und Dateien durchsuchen]
Microsoft Management Console
-> Datei
--> Snap-In hinzufügen/entfernen
"Zertifikate" auswählen -> hinzufügen
!wichtig!: [x] Computerkonto wählen -> [x] Lokaler Computer -> Fertig stellen
Snap-In mit "ok" beenden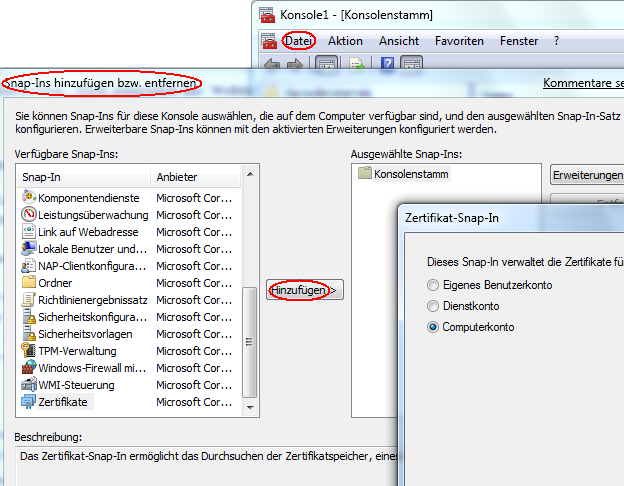
In der MMC erscheint jetzt der Eintrag "Zertifikate (Lokaler Computer)
Zertifikate (Lokaler Computer) -> Vertrauenswürdige Stammzertifikate -> ZertifikateZertifikate auswählen
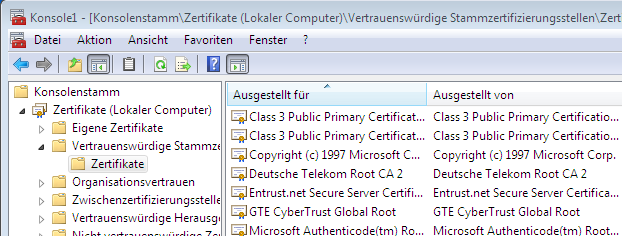
Mit rechts-click auf Zertifikate -> Alle Aufgaben -> importieren
"Zertfikatimport-Assistent" öffnet sich:
weiter -> Dateiauswahl -> Durchsuchen -> Wurzelzertifikat "ca" auswählen und öffnen
weiter -> weiter -> Fertigstellen
Meldung "Der Importvorgang war erfolgreich" abwarten -> "ok"
Das "Mobile Pool" Wurzelzertifikat erscheint jetzt in der Gruppe "Vertrauenswürdige Stammzertifikate".
(Über die Zertifikatseigenschaften kann hier der Fingerprint des Zertifikats überprüft werden)
Die Management Konsole kann jetzt geschlossen werden
2. VPN einrichtenSystemsteurung -> Netzwerk und Internet -> Internetoptionen
Registerkarte: Verbindungen
-> VPN hinzufügen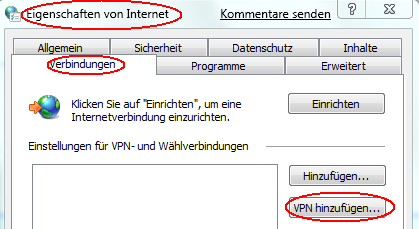
Optional kann eine Abfrage über Verbindungseinrichtung erscheinen, dann folgendes auswählen:
[ -> Internet Verbindung wird später eingerichtet ]
Geben Sie die Internetadresse zum Herstellen einer Verbinung ein.
Internetadresse: vpn-mopo.vpn.uni-freiburg.de
Zielname: Mobile Pools EAP
....
[x] Jetzt nicht verbinden, nur für spätere Verwendung einrichten
....
-> Weiter
hier kann der "<rz-kennung>@uni-freiburg.de" und das "RAS-Kennwort" eigegeben werden
ist aber auch beim verbinden noch möglich.
--> Erstellen
---> Schließen
In der Registerkarte Verbindungen:
[x] Keine Verbindung wählen
Erstellte VPN Verbindung auswählen
-> Einstellungen
--> Eigenschaften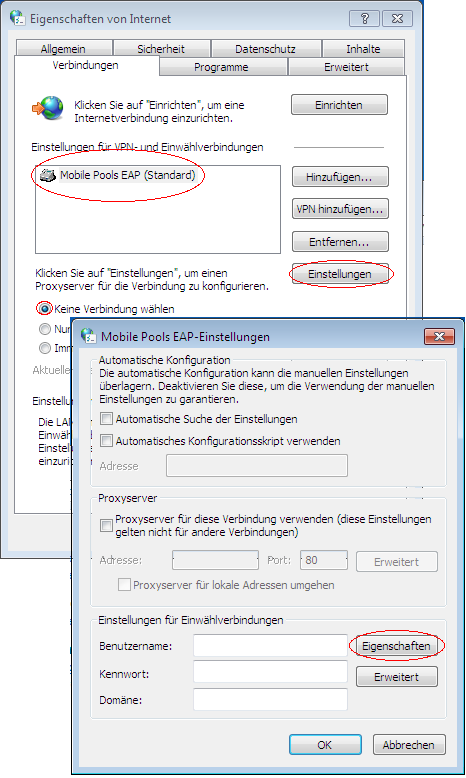
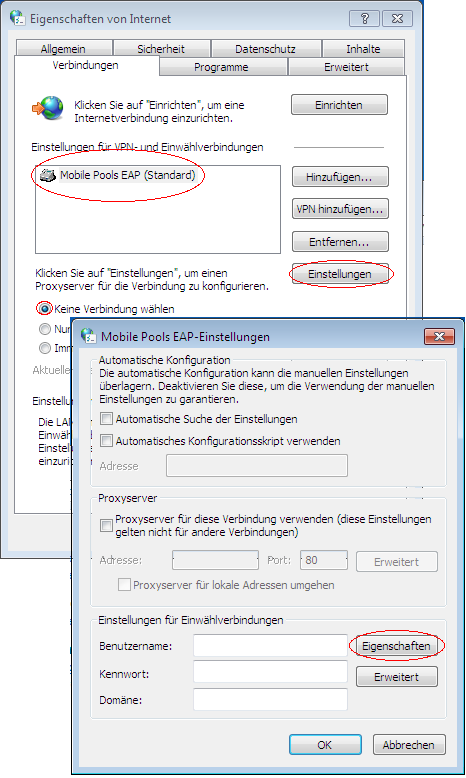
Registerkarte Sicherheit:
-->VPN-Typ: IKEv2
-->Microsoft: Geschütztes EAP(PEAP)
---> Eigenschaften:
[x] Verbindung mit diesem Server herstellen:
"chap.vpm.uni-freiburg.de"
Vertrauenswürdige Stammzertifizierungsstellen:
..
[x] Deutsche Telekom Root CA 2
..
Hinweis: Falls das Stammzertifikat "Deutsche Telekom Root CA 2" hier nicht zur Auswahl steht, dann ohne Auswahl fortfahren. Beim ersten Aufbau der VPN-Verbindung kommt es dann einmalig zu einem Dialog, bei dem die Vertrauenswürdigkeit des Authentifizierungsservers mit der Auswahl "Verbinden" bestätigt werden muss!
(siehe: Abbildung: chap.vm.uni-freiburg.de)
----> 4 mal "OK"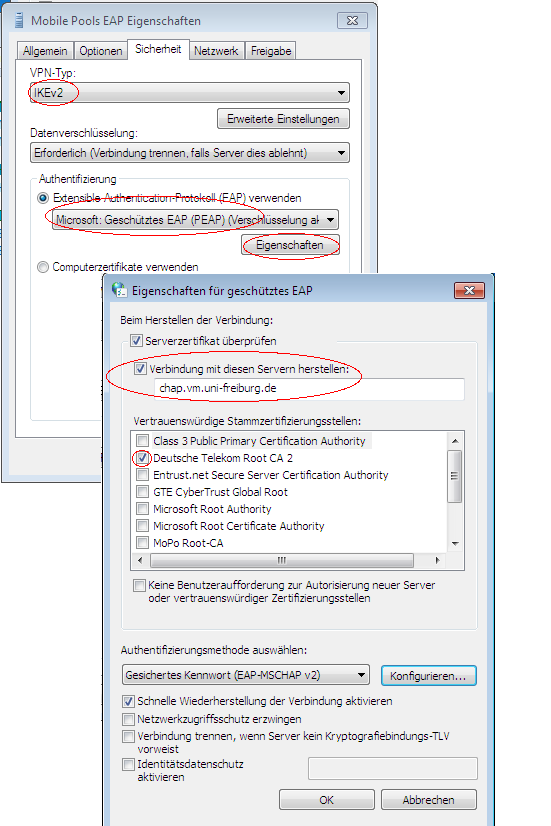
VPN-Verbindung herstellen
- Netzwerkverbindung herstellen
- Klick auf Netzwerk Icon unten rechts:
Unter Wähl- und VPN Verbindungen:
-> Mobile Pools EAP "Verbinden" bzw "Trennen"
Benutzername und RAS-Passwort wird abgefragt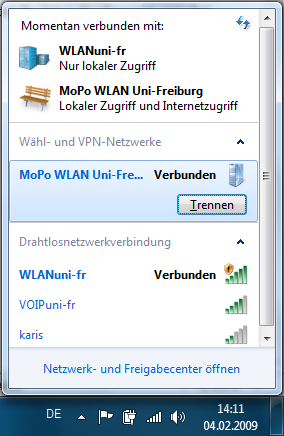
Abbildung chap.vm.uni-freiburg.de:
Falls beim Konfigurieren der Verbindungsbeschreibung das Stammzertifikat der "Deutsche Telekom Root CA 2" nicht zur Auswahl stand, muss einmalig die Vertrauenswürdigkeit des Authentisierungsservers beim ersten Verbindungsaufbau mit der Auswahl "Verbinden" bestätigt werden.